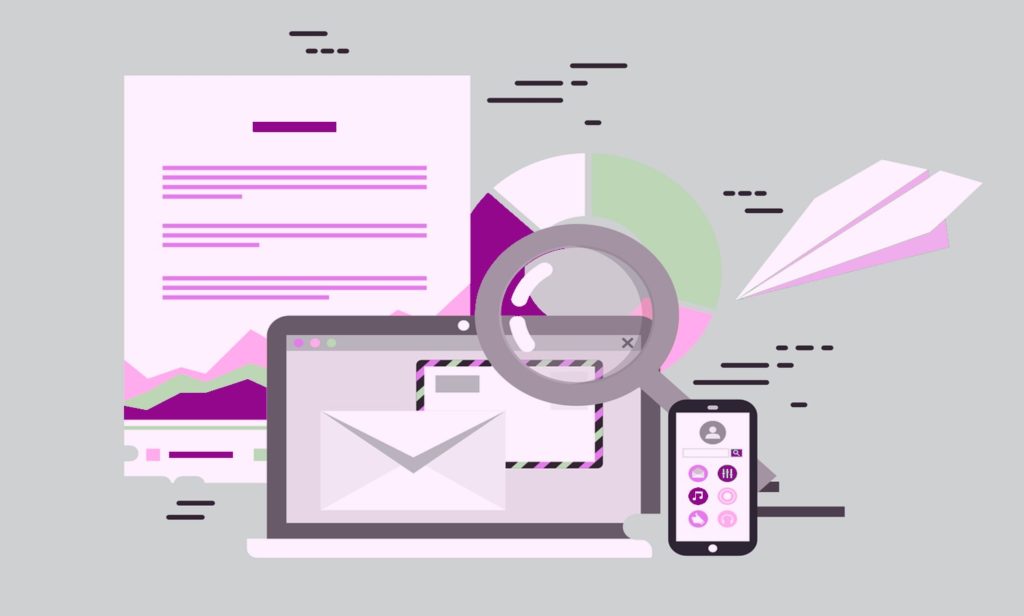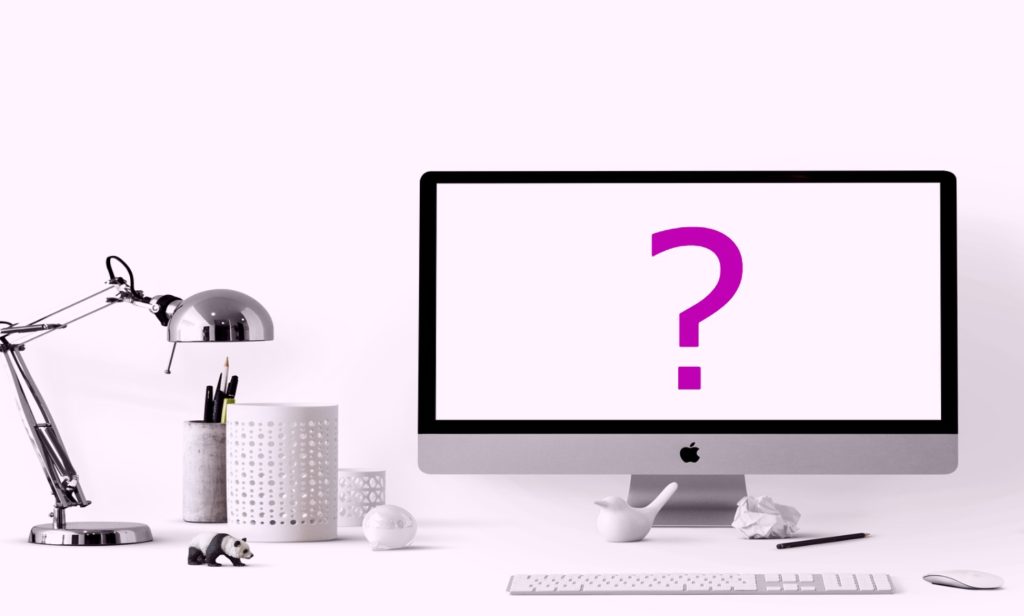05.09.2021
Easylinehost Heldesk
Roundcube-webmailin käyttöohje
Artikkelista löydät ohjeet Roundcube-webmailin käyttöön sähköpostien lähettämisestä allekirjoituksen luomiseen.
Sisällys
Kielen vaihtaminen
Voit vaihtaa ohjelman valikot suomenkielisiksi klikkaamalla Settings -> User Interface.
Valitse Finnish (Suomi) Language riviltä.


Tarkista samalla, että alla olevat asetukset ovat mieleisiäsi.
Vaihda päiväys pp.kk.vuosi muotoon.
Tallenna muutokset.

Uuden sähköpostiviestin luominen ja liitteen lisääminen viestiin
Aloita uuden viestin kirjoittaminen aloitusnäytön vasemmasta yläkulmasta klikkaamalla “Viestin kirjoittaminen”.

Valitse haluttu vastaanottaja kirjoittamalla se keskimmäiseen Vastaanottaja-kenttään tai valitsemalla valmis yhteystieto “Lisää yhteystieto”-painikkeesta kentän oikeasta reunasta.
Kirjoita viestisi aihe “Aihe”-kenttään ja itse viesti sen alla olevalle alueelle.

Liitteen lisääminen
Liitä tiedosto klikkaamalla sivun oikeassa reunassa “Liitetiedosto”-painiketta (1).
Valitse haluttu tiedosto koneeltasi (2).
Klikkaa “Open” tai “Avaa”-painiketta (3).

Klikkaa “Lähetä”-painiketta viestikentän alapuolella lähettääksesi viestin.

Allekirjoituksen luominen
Valitse vasemmasta reunasta “Asetukset”-painike ja sen viereen ilmestyvästä valikosta “Identiteetit”.
Klikkaa identiteetit valikosta sähköpostiosoitetta, jolle haluat asettaa allekirjoituksen ja kirjoita se vasemmalta löytyvään “Allekirjoitus”-tekstikenttään.
Muista tallentaa!

Osoitekirjan siirto Horde-webmailista
Kun olet kirjautunut Horde Webmailiin, klikkaa Osoitekirja-valikkoa yläriviltä.
Voit siirtää Roundcube-webmailiin osoitekirjan vanhasta sähköpostiohjelmastasi csv muodossa. Alta löydät ohjeet, kuinka teet siirron Horde-webmailista.
Kirjaudu Horde webmailiisi ja klikkaa osoitteet valikkoa. Valitse ”addressbook of…” ja osoitteet tulevat esille.

Valitse kaikki siirrettävät sähköpostiosoitteet laittamalla rasti niiden vasemmalla puolella olevaan laatikkoon.

Klikkaa ”Vie” jonka jälkeen ohjelma tallentaa Contacts.csv tiedoston hakemistoon, johon selaimesi ladatut tiedostot tallentuvat.

Kun olet kirjautunut RoundCubeen, valitse vasemmalta ”Yhteystiedot”.
Sitten yläreunasta oikealta ”Tuo” .
Paina selaa ja valitse edellä Hordesta lataamasi tiedosto.

Kun tuominen on onnistunut, saat listauksen tuoduista osoitteista.

Nyt osoitetiedot näkyvät vasemmalla valikossa Yhteystiedot kohdassa.

Saapuneiden viestien kansioiminen manuaalisesti
Voit luoda uuden kansion klikkaamalla ”Asetukset” ja valitsemalla sen viereen tulevasta listasta ”Kansiot”.

Tämän jälkeen paina “Luo uusi”-painiketta sivun oikeasta yläkulmasta ja kirjoita Kansion nimi kenttään haluamasi nimi kansiolle.
Paina tallenna.

Palaa viesteihin klikkaamalla “Sähköposti”-painiketta sivun vasemmasta valikosta.
Valitse viesti, jonka haluat siirtää uuteen kansioon.

Paina “Lisää”-painiketta oikeasta yläkulmasta.
Klikkaa “Siirrä kansioon”-kohtaa ja valitse haluttu kansio.

Viestisuodattimien luominen
Jos olet luonut ohjelmaan kansioita sähköposteille, voit luoda suodattimia, jotka siirtävät viestit automaattisesti kansioihin.
Siirry sähköposteihin vasemman reunan Sähköpostit-valikosta ja valitse viesti, jonka haluat jatkossa suodattaa valmiiseen kansioon.
Klikkaa oikeasta yläkulmasta ”Lisää”-painiketta ja valitse ”Luo suodatin”.

Suodatus lähettäjän mukaan
Suodattimen luomisen jälkeen valitse kuinka haluat suodattaa viestit kansioon, jos haluat suodattaa ne lähettäjän mukaan, niin jätä ”From”-täppä aktiiviseksi ja klikkaa Seuraava vaihe-painiketta.

“Säännöt”-osioon valitaan Lähettäjä – Sisältää – (haluttu osoite).
Voit lisätä osoitteita painamalla kentän vieressä olevaa ”+”-merkkiä.
Vaihda “Aihe”-kohtaan “Lähettäjä” ja kirjoita oikealla sijaitsevaan kenttään uusi sähköpostiosoite.

“Toiminnot”-osiossa valitse “Saapuneet”-vaihtoehdon tilalle haluamasi kansio, jonne valituista sähköpostiosoitteista tulevat viestit siirtyvät.
Lopuksi paina “Tallenna”-painiketta.

Suodatus aiheen mukaan
Aloita uuden suodattimen luominen “Viestisuodattimien luominen”-ohjeen mukaan.
Valitse kuinka haluat suodattaa viestit kansioon, jos haluat suodattaa ne aiheen mukaan, niin jätä ”Subject”-täppä aktiiviseksi ja klikkaa Seuraava vaihe-painiketta.

Kirjoita Suodattimen nimi-kenttään itse valitsemasi nimi suodattimelle, josta tunnistat jatkossa mistä on kyse. Voit nimetä suodattimen esimerkiksi suodatettavan aiheen mukaan.
“Säännöt”-osioon valitaan Aihe – Sisältää – (haluttu aihe).

“Toiminnot”-osiossa valitse “Saapuneet”-vaihtoehdon tilalle haluamasi kansio, jonne valitun aiheen sisältävät viestit siirtyvät.
Lopuksi paina “Tallenna”-painiketta.